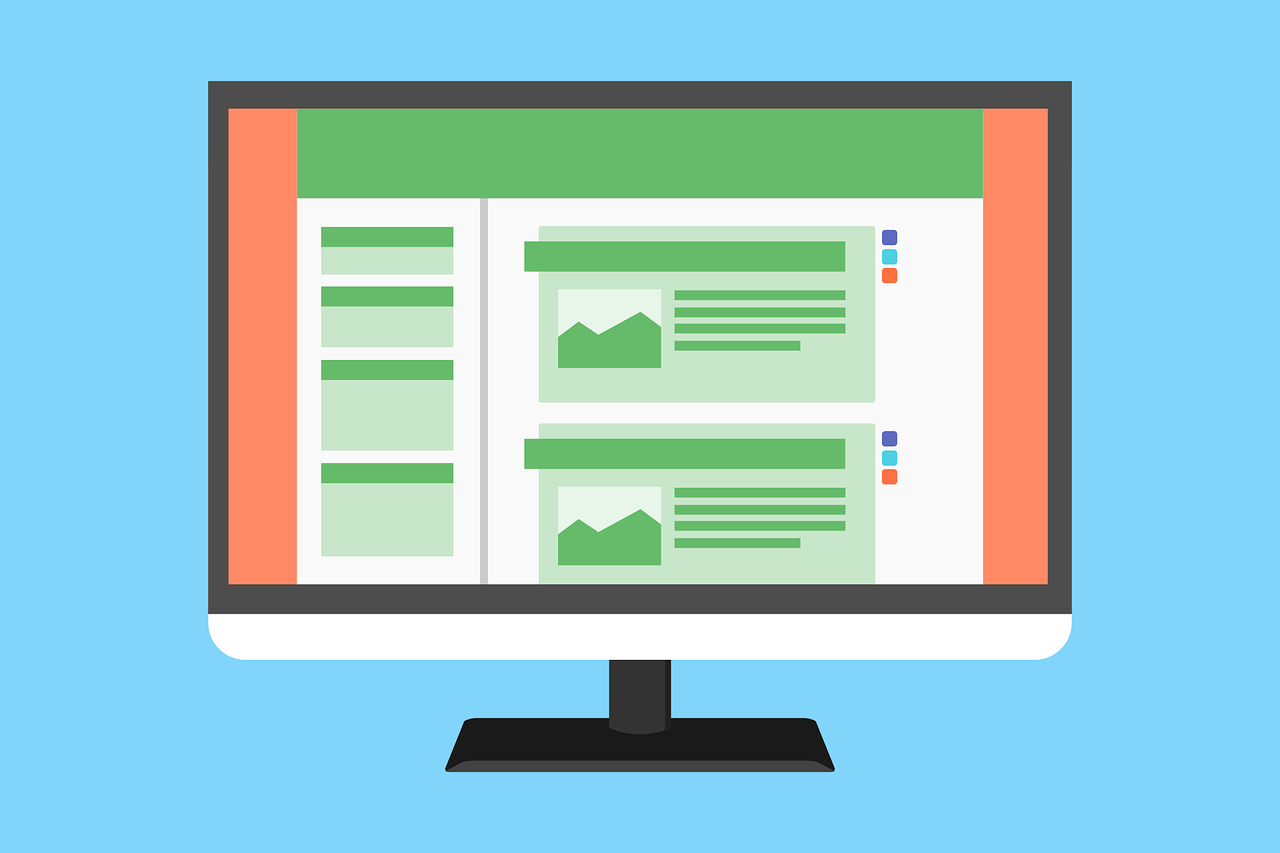Connecting workflow to Google Drive has never been easier. Collavate is a revolutionary application that simplifies workers’ workload by making the Google Drive Workflow a breeze to use. In addition, the app is super easy to install. Find out how in just a few easy steps.
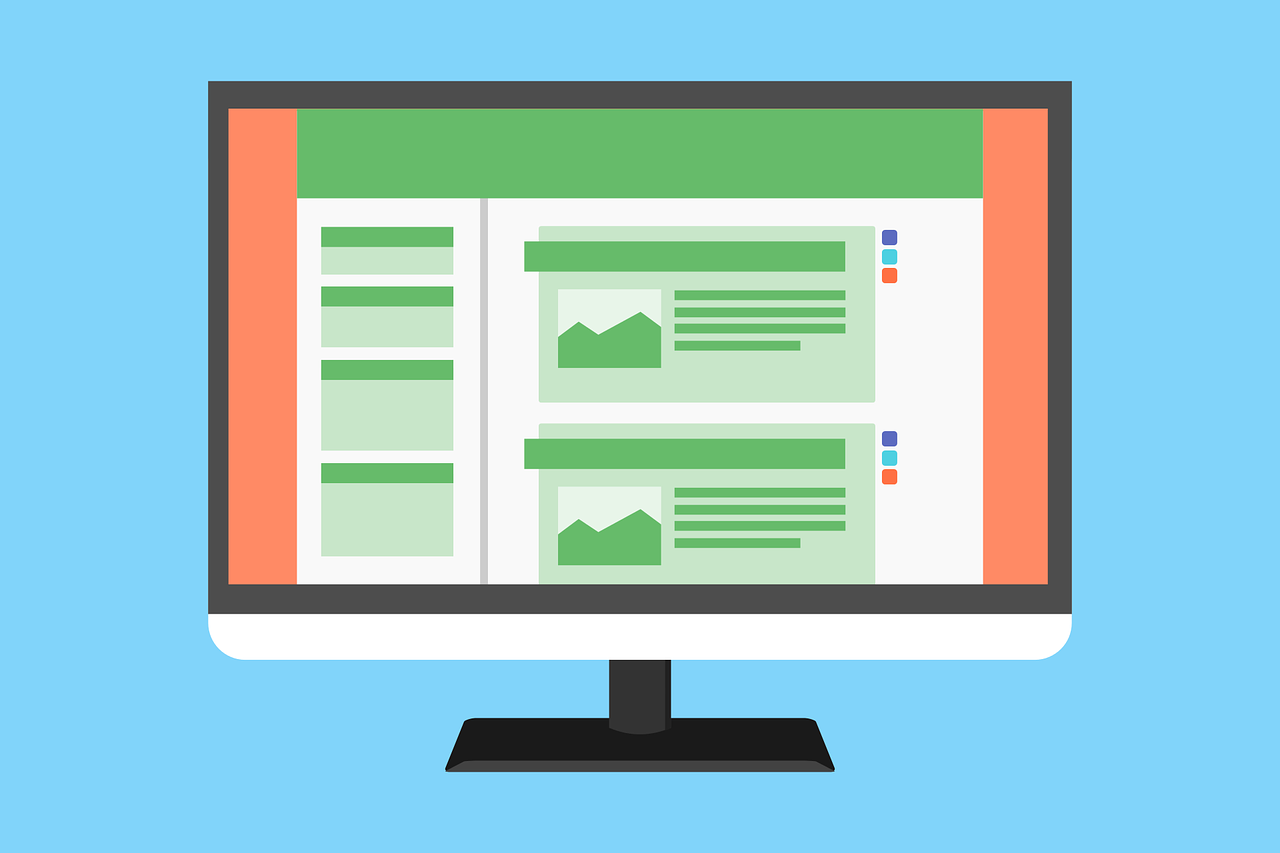
“We are proud to have introduced the Collavate App to the public and for it to have taken off like it has,” states a company representative. “You can do so much more with Workflow when you connect it to Google Drive. But there are still those who are hesitant to try it, fearing it will be complicated to connect Workflow to Google Drive through the app. Nothing could be further from the truth though. It is super simple to start up. We made sure of that when developing the app, which is easy to use as well. Life is complicated. We are here to make it easier, especially when it comes to work.”
The Google Drive Workflow App made collaborating easier for those who conduct business online. The Collavate App has entered the scene to make the original Workflow app even better. Connecting Workflow to Google Drive is hassle-free when following the steps below:
Firstly, sign up for a Collavate account. For a personal Collavate account, the first step is to set up a Collavate Single Free account. This can be done with Gmail for free!
The second step is to complete a first time login. There will be a grey icons located in the toolbar. Clicking one of the grey icons will enable Collavate to access and manage Google Drive and the Google Contracts that go with it. It is important to note that Collavate does not store user information. All files and contact information are totally secure.
Once the steps above are completed, Collavate can then be used with a Google Account. The icon marked “My Drive” is where the Google Drive files are stored.
The Collavate Application can also be accessed by adding a shortcut to Google Drive. Simply open www.drive.google.com and log in, using the corresponding Google Account. Then, right click on the “My Drive” icon and hover mouse over “More”. “Connect more apps” can then be clicked and click “Connect more apps”. Finally, click to install Collavate. It can now be accessed through shortcuts with a right click on “My Drive”.
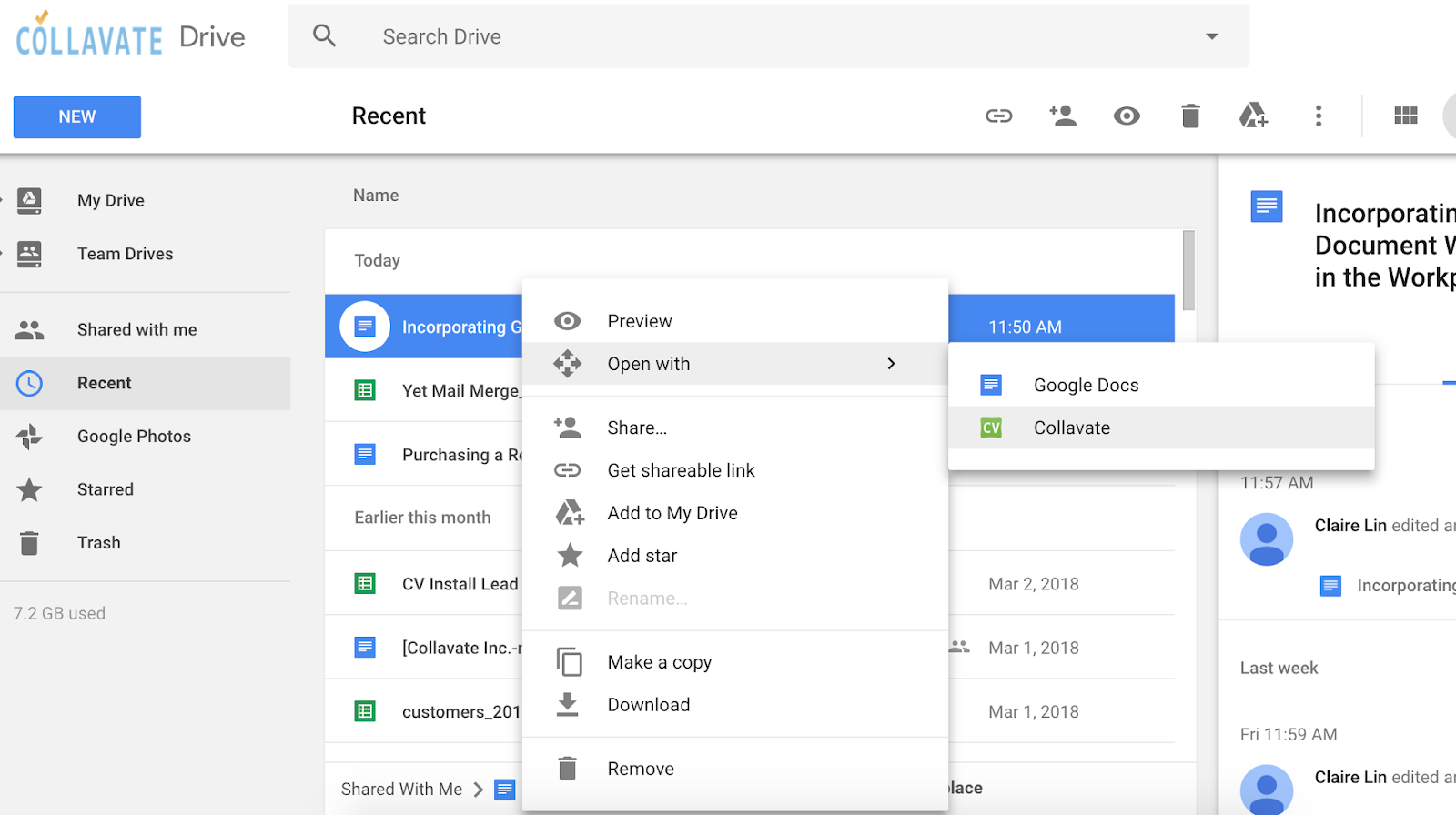
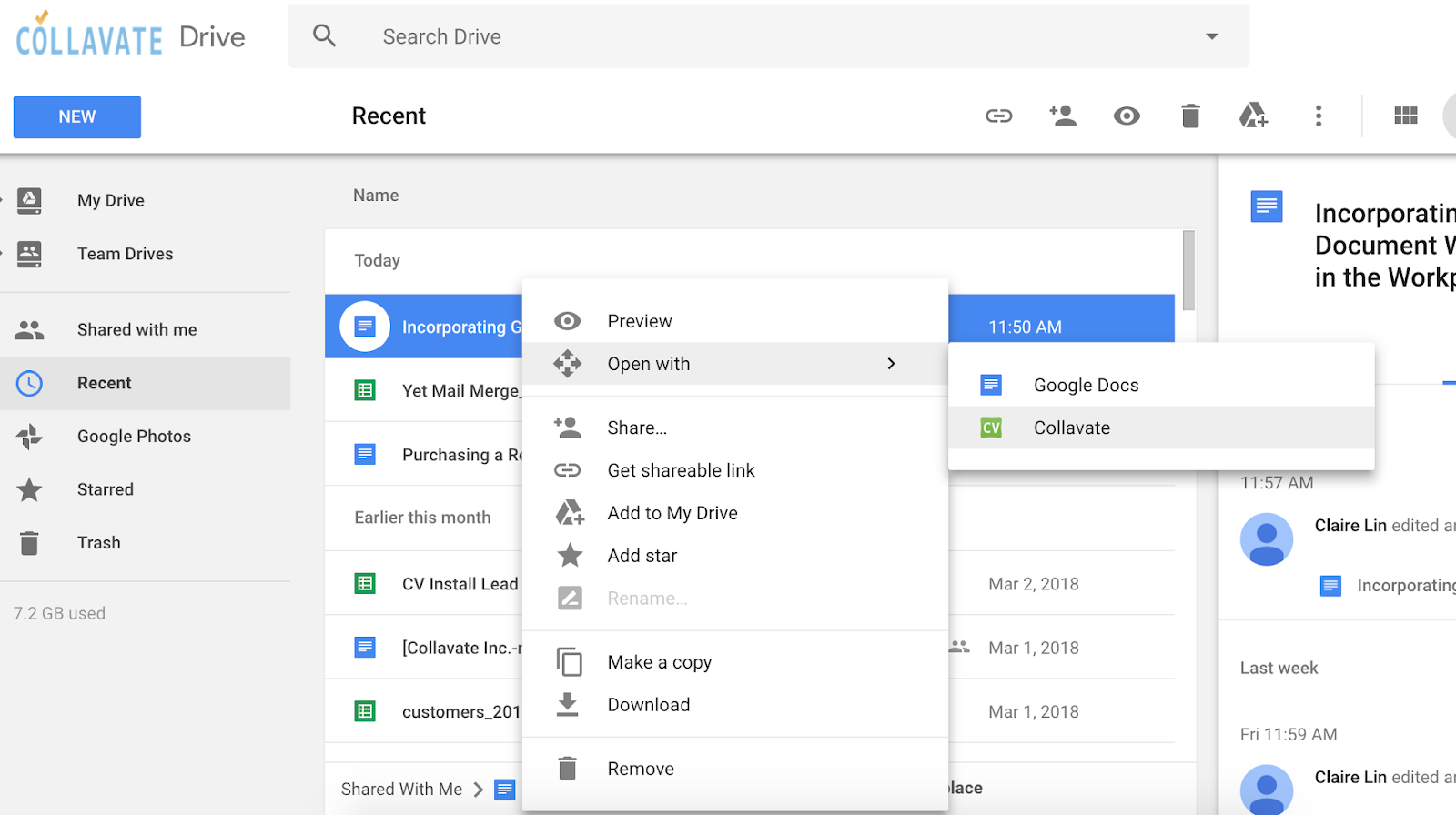
Single free users may process files from Google Docs and Google Spreadsheets quickly and conveniently. In order to do so, the Collavate add-on can be set up in no time by logging in with Gmail account in Google Docs or in Google Sheets. Begin a new spreadsheet or document and click the add-ons tab which is in the top toolbar. Just click “Get Add-Ons” and locate and install Collavate. Permission will need to be given for Collavate to access the files.
Setting up Collavate for business is easy too. Begin by logging in with G-Suite Admin account. Then, install the program via visiting the link:https://gsuite.google.com/marketplace/app/collavate/641128687171 . Click to install and accept the conditions and terms then wait for the program to complete installation. There should be an image displayed and a notification that Collavate installed successfully on your domain.
The domain administrator will be required to set up Collavate in order for users to begin using it. To launch, access Google Drive or the Google website, then click the “Applications” menu which is on the corner in the top right of the page.
When the G-Suite Administrator logs in for the first time, he or she will need to navigate to the introduction page in order to set up the Document Manager and then proceed to sync the domain’s users. That can be done by selecting the desired account that will be used for the Document Manager and then entering the email ID. Then, click “Next”, sync the organization chart and domain users, and click “Done”.
When logging in for the first time as the G-Suite Administrator, you will need to follow the introductory page to set up the Document Manager and then sync all of your domains users. All the processed files are transferred to Document Manager and when a user processes a file, the file’s ownership is transferred to the Document Manager. Every processed file is able to be accessed in the Collavate folder. Through the Admin Settings, changes can be made to the Document Manager.
To activate users within the domain, login with Admin Account information, click “Settings” on the left toolbar and go to “User Management”, then select users via clicking onto the checkboxes. Click the activation status from the dropdown and click “Active”. That’s it! All users are then able to log in and begin using the abundant features the application has to offer.
Collavate was designed to offer no-hassle help those who are doing business with others online. It has transformed the way in which collaboration business is being conducted both in physical office situations and with business that is attended totally online. The Google Drive features are magnified with the Collavate, speeding up work tasks and making them much more convenient and cost effective as well.
Setting up the Collavate App start up is simple, easy and very fast. With the steps above, Collavate App users will be able to set up and take advantage of the cutting-edge collaboration features in no time.