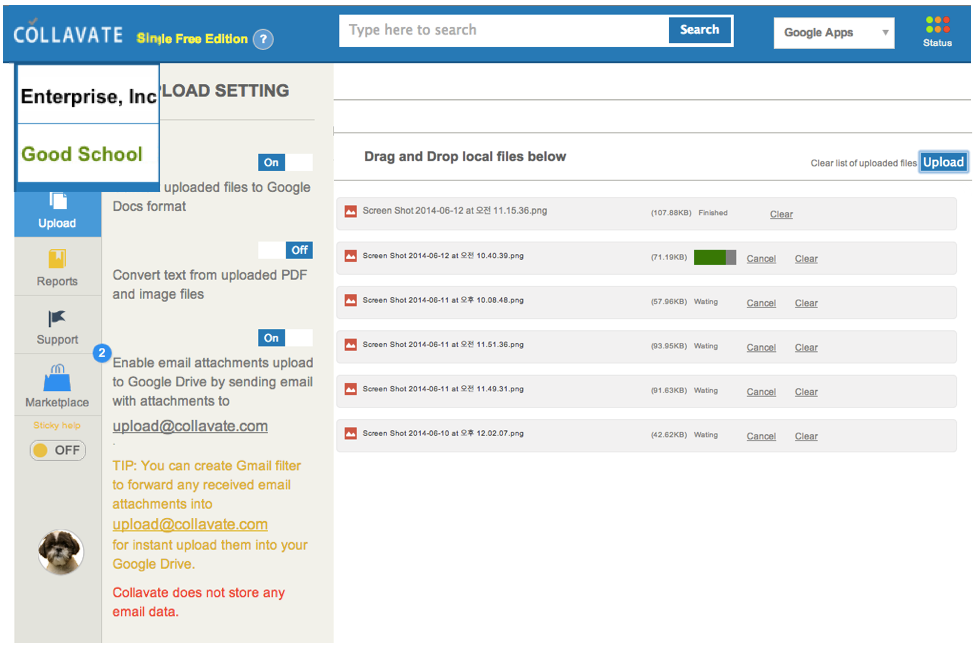Increasingly, collaboration is required with persons outside of an organization’s domain, such as with contractors, partners and customers.
And, until now, there was no way, without bringing the outside person into the organization’s domain, for the domain to control the activities of such outside party or to maintain control over documents created by such outside persons on behalf of the organization.
And, until now, there was no way, without bringing the outside person into the organization’s domain, for the domain to control the activities of such outside party or to maintain control over documents created by such outside persons on behalf of the organization.
Collavate’s Remote Drive User feature, allows safe collaboration with outside parties while maintaining control over documents.
With this new feature, an organization can invite outside collaborators to be a Remote Drive User so they can utilize an organization’s domain when required without being admitted to the domain.
Documents created by outside Remote Drive Users remain within the domain because ownership of such documents is automatically transferred to the domain administrator or other designated person.
Screenshot: A personal Gmail user can choose from different domains to begin working on a document.
1. Background
Ownership of a document can be a complex issue when documents can be created by anyone, anywhere and on any device.
When you also consider the participation of outside collaborators, the problem becomes even more acute.
When you also consider the participation of outside collaborators, the problem becomes even more acute.
For example, many non-profit organizations have volunteers who use their own personal Gmail accounts to create documents. These documents are created for the organization and typically evolve with the input of others within the organization.
As a result, such documents become an organization’s proprietary asset.
However, problems may arise if the original author of the document suddenly disconnects or deletes the document.
For instance, In one case, a company asked a partner company to work on a contract together. However, the contract suddenly disappeared from the first company’s drive because it did not have ownership of the document.
With the increased volume of collaboration outside of an organization, it is extremely important to keep track of the ownership of documents to protect an organization’s intellectual property assets.
However, this is difficult to do because it is difficult to keep track of who created which document.
However, this is difficult to do because it is difficult to keep track of who created which document.
2. Introduction to Collavate’s Remote Drive User Feature
The diagram above depicts the main feature of Collavate’s Remote Drive User feature.
Remote Drive User feature of Collavate allows a personal Gmail user to create documents for an organization and automatically pass ownership of the documents to the organization.
By using Collavate, an organization can control ownership of documents created by a personal Gmail account holder that has been invited by the organization as a Remote Drive User, and the personal Gmail account holder will immediately be granted editing permission so that he or she can continue to work on the documents.
3. How to enable and choose settings for Remote Drive Users?
In order to enjoy this feature, your version of Collavate has to be either Standard Free Edition or higher and the remote drive user has to be at least a Gmail account holder. (Either Gmail or Google Apps account)
A. Turning on Remote Drive mode as an admin of a Google Apps account
Proceed to “Remote Drive” menu under Admin menu in Collavate and enable the feature.
B. Invite Remote Users and activate the accounts
In order to invite Remote Users, please proceed to Admin -> (1) User Management.
Please choose (2) Remote Drive Users in drop down menu and type in an email address in the (3) box located on the right side and click “Invite Now”.
Please choose (2) Remote Drive Users in drop down menu and type in an email address in the (3) box located on the right side and click “Invite Now”.
The invited remote user will receive an invitation email and, in order to enable the feature, the remote user must click the “Accept” button in order to accept the invitation.
If the invitee says he/she did not receive the invitation email, simply click (4) the “resend” button.
If the invitee says he/she did not receive the invitation email, simply click (4) the “resend” button.
Once the invitee accepts the invitation, check the box next to the invitee’s name in the Admin->User Management menu and click (5) User to activate the invitee.
Now the invitee is activated as a Remote Drive User.
Now the invitee is activated as a Remote Drive User.
4. Remote Drive Users’ mode
After activation, the personal Gmail account user, now a Remote Drive User, can login to Collavate and click the “Collavate” logo, located top left corner, to view logos of Google Apps domains for which he/she is a Remote User (if the person Gmail user was already logged in, then he/she will have to re-login.)
When a Remote User clicks one of the Google Apps domain’s logo, (The screenshot above is a screen after clicking “COLLAVATE, INC” logo.) he/she will be able to see all of the files that are shared with the Google Apps’ Collavate Document Manager.
(For your reference: these files are shared with a Gmail user by the granting of edit/view permission in Google Drive, so opening Collavate in Gmail mode will also list these files.)
A. Create Documents
If a Remote User clicks the “Create” button located at the top right corner, ownership of created documents and folders passes to the organization’s document manager.
The document will also instantly grant editing permission to the Remote User.
The document will also instantly grant editing permission to the Remote User.
B. Domain Shared Tags
If the admin enables “Show Domain Shared Tags”, the Remote User will be able to see yellow domain shared tags in his/her tag library. (That is, only if the Gmail user clicks the logo of the corresponding organization).
There is no need to distinguish domain shared tags and personal tags since how the tags are being applied are the same.
C. Remote upload
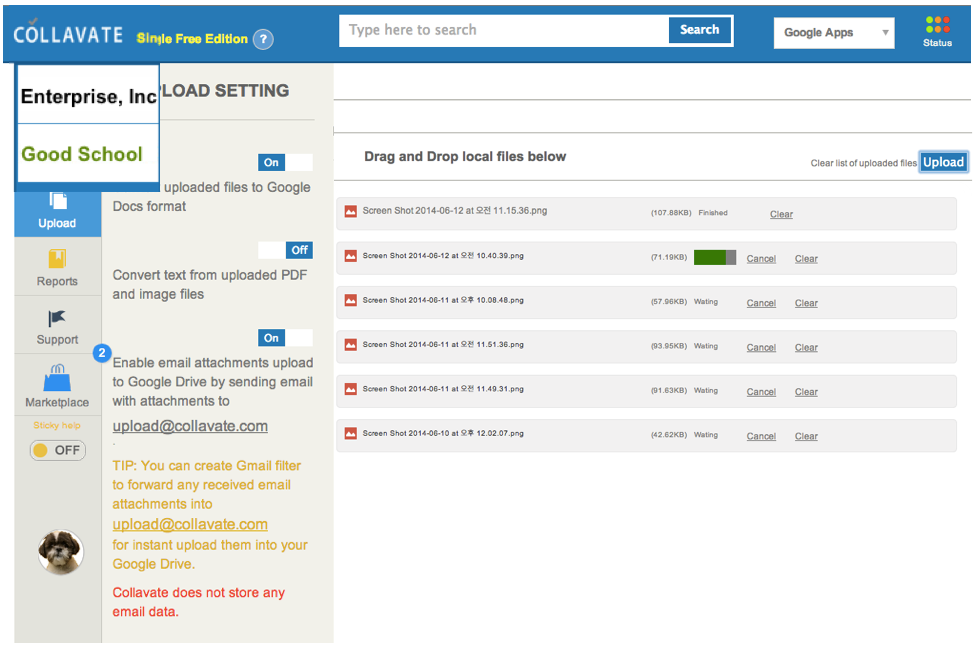
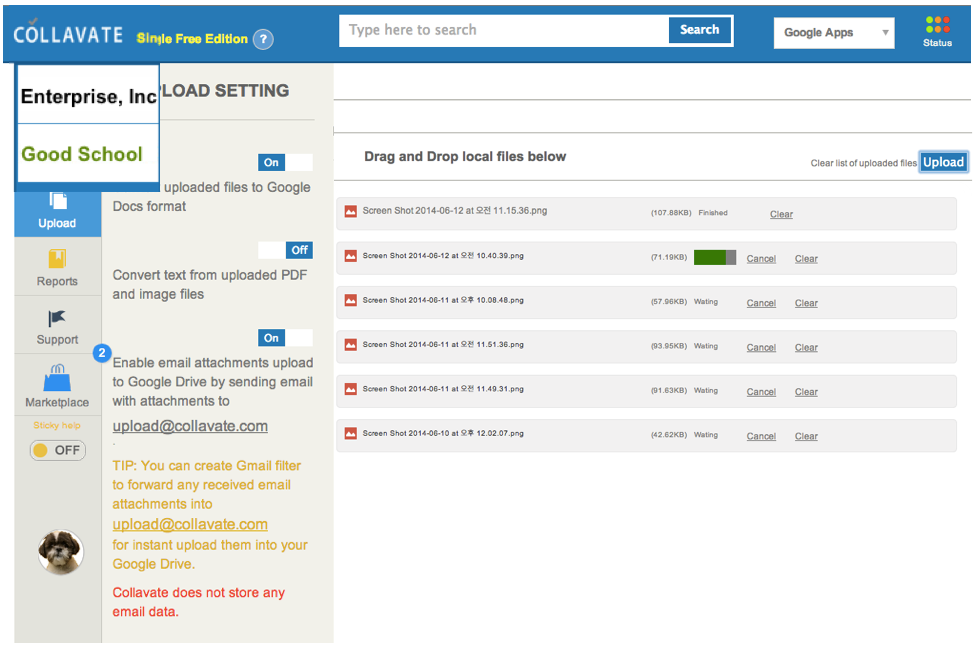
Referring to the screenshot above, in remote drive mode, a Gmail user can click “Upload” menu from tab located left side.
The Gmail user can upload files while passing ownership to Google Apps domain. After upload is complete, the Gmail user will automatically have edit permission.
The Gmail user can upload files while passing ownership to Google Apps domain. After upload is complete, the Gmail user will automatically have edit permission.
Thanks !